Settings Related to Child Reservations

You can configure settings related to child stays with this feature.
⏱Estimated time: About 5 minutes

If you are using TL-Lincoln, it is not possible to configure capacity calculation, inclusion in adult rate calculation, or rate settings on the tripla admin screen.
Please configure these settings on TL-Lincoln.
Where to configure
Property Management Screen → Settings → Booking Engine → Kids Settings
Allowance
You can choose whether or not to accept child guests.
If your facility only accepts guests who are junior high school age or older, please select "Kids are not allowed" and save.
Definition
Please define the age range for children allowed to stay.
Search and reservation for kids
Users specify the number of kids (share bed with adult): Choose this if no meals, bedding, or charges are required.
Users specify the number of kids by the following tiers: Shows child age/bedding/meal options in the search window.

If you use TL-Lincoln and want to charge for children, please select "Users specify the number of kids by the following tiers."
Also, the option "Users specify the number of kids by the following tiers and select meal as extras." will not be displayed.
Users specify the number of kids (share bed with adult)
If you choose to "Users specify the number of kids (share bed with adult)", the screen shown below will appear:
Admin Screen | Stay Plan Search Screen (Booking Widget) | Search Bar |
You can set how many children can stay per adult. In the search bar, users can specify the number of children during search. | ||
Displaying Maximum Number of Adults and Children You can display the max number of adults and children. When configuring room types, select capacity for adults and children separately. This allows the user to specify the number of children during search. |
If you save the setting as "Set max number of adults and children per room," the input fields for adult/child count will appear on the room type screen.
Please input and save the values.
Setting of kids tier
When selecting "Users specify the number of kids by the following tiers" or "Users specify the number of kids by the following tiers and select meal as extras." the kids tier setting screen appears below.
Choose how to display kids tiers.
Age of kids
You can set the applicable age range for infants.
The age set here will be reflected in the age filter during search.
Admin Screen | Stay Plan Search Screen (Booking Widget) |
Kids Profile
By default, the "Standard setting" is selected.
Click “+ Add new profile” to add configurations in addition to the standard.
You can delete any created setting using “Delete this selected profile.”
Kids tier
You can set different rates for each kids tier.
Enabled: Turn ON/OFF each kids tier.If OFF, the tier will not be shown in the Stay Plan Search screen (Booking Widget).
ID: Automatically generated. It appears in booking details and price breakdowns.
Tier: Displays the child category.
Meal: Shows if meals are included. Cannot be changed
Bed: Shows if bedding is included. Cannot be changed
Occupancy: Whether to include the child in room capacity.
Adult price calculation: Whether the child should be counted when calculating adult-based pricing.
If included: For example, 2 adults + 1 child = 3 people. The 3-person pricing is applied.
If not included: Only the 2 adults are counted for pricing. See the example below for details.
Charge Setting: Input child rate if applicable.
Example
Given the following pricing table/settings:
Rate for 2 people: ¥10,000
Rate for 3 people: ¥8,000
Child rate: 80% of adult rate
Booking for 2 adults + 1 child:
If included in adult pricing calculation:
Treated as 3 people → refer to 3-person rate
¥8,000 × 2 + ¥8,000 × 80% = ¥22,400
If not included in adult pricing calculation:
Treated as 2 adults → refer to 2-person rate
¥10,000 × 2 + ¥10,000 × 80% = ¥28,000
Display Child Stay Explanation on Booking Screen

You can display a description about how to reserve for children sharing beds on the Stay Plan Search screen (Booking Widget).
⏱Estimated time: About 10 minutes

Goal: Clearly show how to book for children sharing beds.
Where to set
Property Management Screen → Widget Settings → Booking Widget → Kids Settings

The “Kids settings” section of the booking widget will only appear if “Users specify the number of kids (share bed with adult)” is selected in the Booking Engine’s Kids Settings.
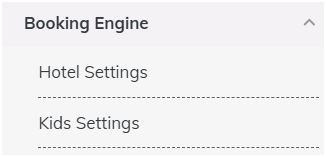
If it doesn’t appear in the admin screen, please confirm whether that option is selected.
Property Management Screen → Settings → Booking Engine → Kids Settings → Search and reservation for kids
After selecting and saving the above, the section will appear in the admin panel.
When turned ON, a text editor will appear.
Enter your desired content and save it.
Translation of Descriptions
Please enter translations under each language tab and save.
Setting Examples
Common in Business Hotels
Limit: 1 child per adult
Infants: Free if sharing bed
Common in Ryokan (Japanese Inns)
Limit: Room capacity per room
Infants: Free if sharing bed
Infants: 50% of adult price, with bedding and meals
Elementary Students: 70% of adult price, with bedding and meals
When Children Stay for Free, But Only Within Room Capacity
Limit: Based on room capacity
Children up to elementary school: Free
Capacity Calculation: Include
Note: If not selected, the system may allow overcapacity. Be sure to select "Include."
Creating Plans that Don’t Allow Children
Create a kids setting with all [Enabled] switches turned OFF in the kids tier section, and link that to the plan.
Related Articles
Notification Email Settings
You can set up recipients to receive notifications when accommodation reservations or cancellations occur, or when a reservation including an option is made. ⏱ Estimated Time: 5 minutes Reservation emails for dynamic packages will not be forwarded. ...Corporate (Organization) Feature Settings
Here is how to register a corporate organization: From the Brand Management screen, go to [Reservation Engine Settings] → [Organization]. Please configure the settings as shown below. Feature Items and Descriptions Feature Description Maximum Stay ...Corporate (Organization) Settings
By creating a corporate membership program and registering the corporate (organization), corporate login will be enabled. For more details about the corporate membership program, please refer to this link. ⏱Estimated time: About 5 minutes. How to ...Commonly Used Condition Settings
Purpose Settings (Recommended for daily recurring delivery!) Send a second-use promotion to guests who checked out the day before and have a total of one stay. Set “Latest Check-out Date” to “Yesterday”, and “Total Reservation Count” to “1”. ...Search Bar and Availability Search Screen Settings
※This setting is intended for your website administrator. This section is for installing the accommodation plan search screen (Booking Widget) and search bar on your website. In addition to the search bar provided by tripla, it is also possible to ...