Create or add room types

Here, you can configure the capacity, facilities, and other settings for each room type displayed in the "Room Information" section of the booking widget when customers search for accommodation plans.
⏱Estimated time required: About 5 minutes

If your site controller is TL Lincoln, the room type information set in TL Lincoln will be imported and reflected here.
Configuration Location
Facility Management Screen → Room Type → Add
Required Step 1: Enter Room Settings, Descriptions, and Photos
Room Type Settings
| Room code | Can be specified for site controllers other than TL Lincoln. Note: Changes cannot be made after creation. |
| Min # of People | Select the minimum number of people who can stay in the room. |
| Max # of People | Select the maximum occupancy of the room. Note: Up to 35 people can be set. For facilities using Neppan: When creating rooms for 7 or more people, pricing cannot be set in Neppan and requires additional configuration. Please contact us through the chat in the management screen. |
Room Description
| Room Type Name | Enter the name of the room type. |
| Room Type Description | Provide details about the room. Press the Enter key to add line breaks. |
| Floor Information | Indicate which floor the room is located on. |
Translate into All Languages | Click to translate immediately. Click [Save] at the bottom to apply the changes to the booking page. Note:If translations already exist, the current content will be overwritten. |

Facilities using TL Lincoln cannot change the Japanese room type name directly in the tripla management screen.
For translations, create the room type in TL Lincoln, synchronize it with the tripla management screen, and then click [Translate All Languages]. This will instantly translate the [Room Type Name] and [Room Type Description].
Room Photos
Please upload photos of the room. The more photos you upload, the happier your guests will be!
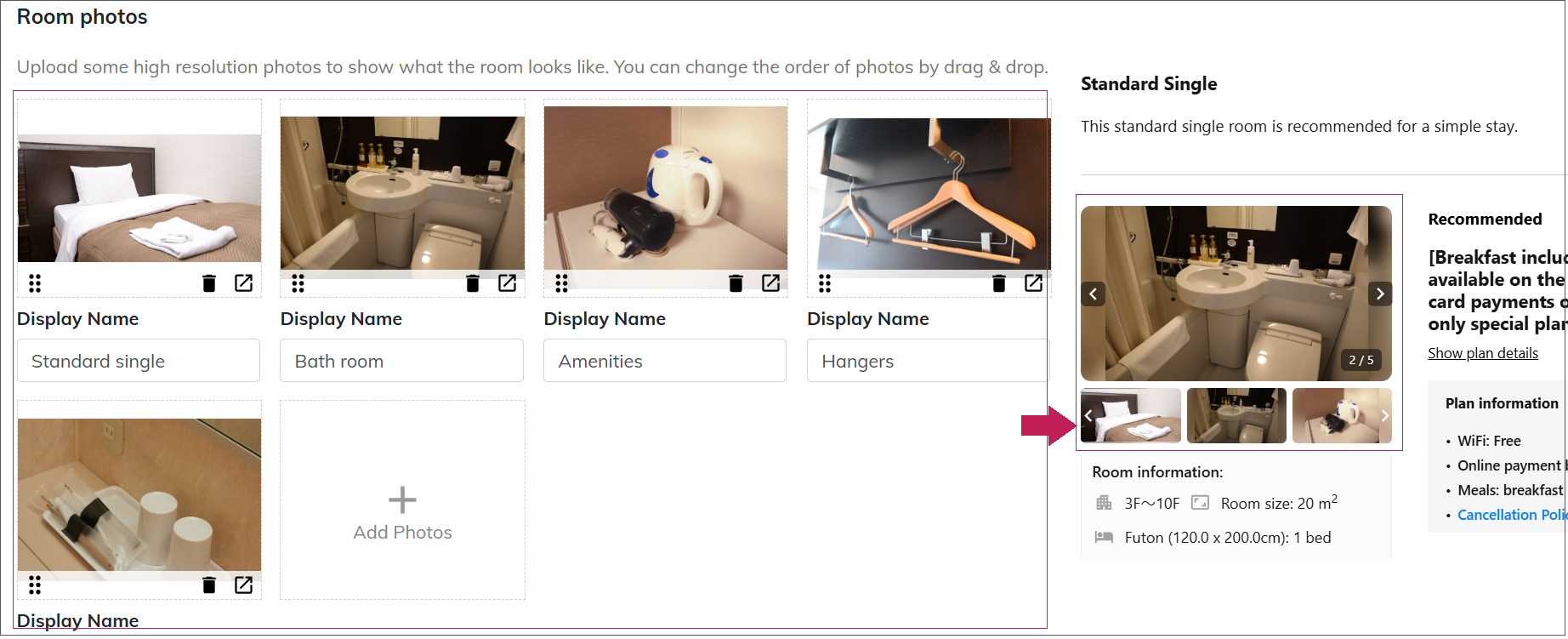

For TL Lincoln, photos are not synchronized. Please configure them manually in the tripla management screen.
You can upload multiple photos at once in the tripla management screen.
To upload, go to Facility Management Screen → Media, and select image files from your device.
For more details, please refer to the Media manual.
Room Information
Enter the number of beds in the room.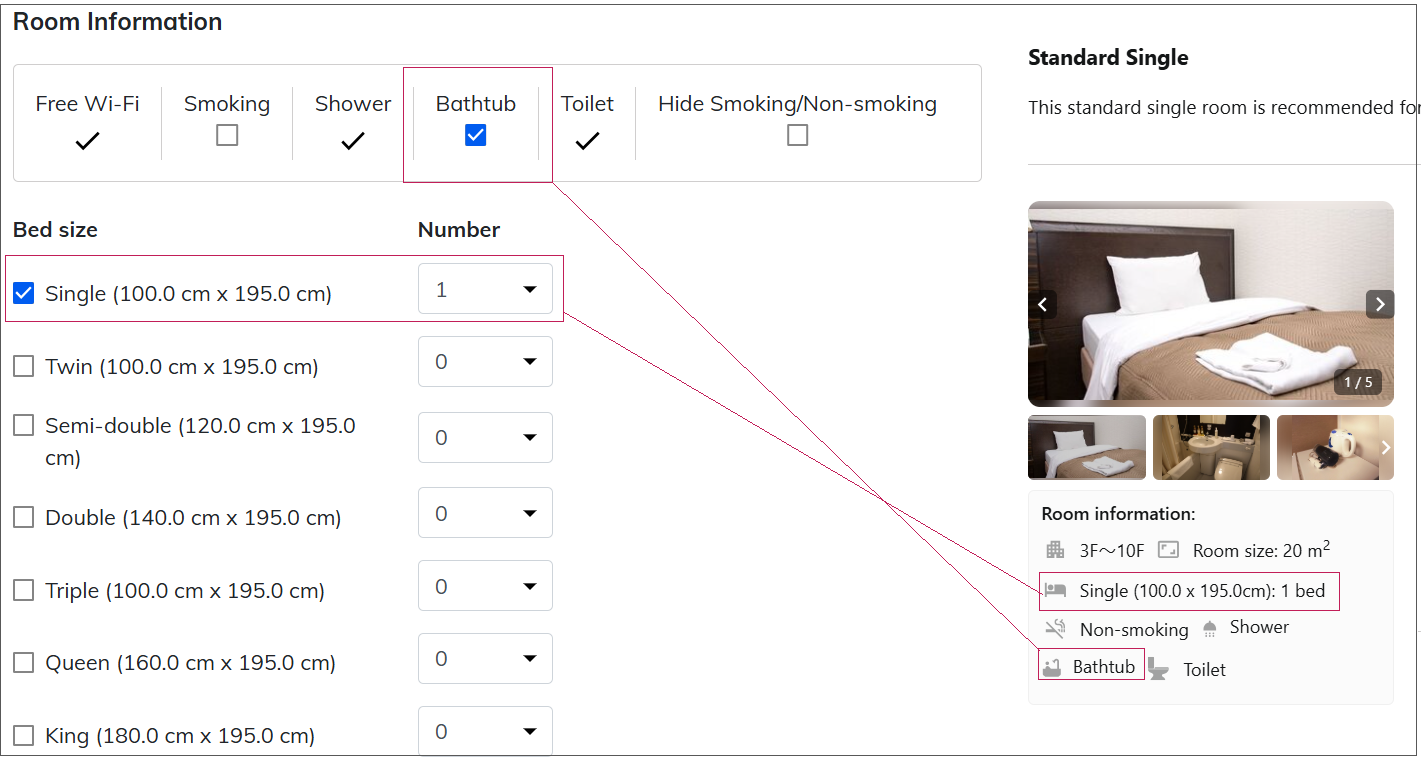
If smoking rooms, showers, bathtubs, or toilets vary by room, you can check the corresponding options here to display them.
The settings for already checked items can be changed in Settings → Booking Engine → Hotel Settings → Common room settings.
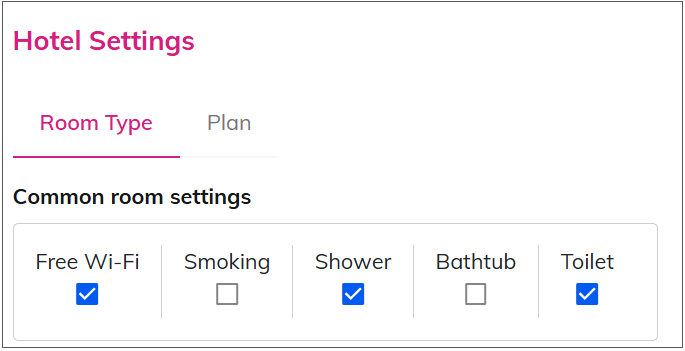
Optional: Bed Size Settings
You can display the width and length of beds in the guest room.
This can be set in Facility Management Screen → Settings → Booking Engine → Hotel Settings.
The configured information will be displayed in the locations below. If not set, only the bed name will appear on the accommodation plan search screen (Booking Widget).
Example: Single Bed Long Size, etc.

When adding a bed type, input in five languages is required.
Please switch the language tabs and enter the bed type in each language.
Required Settings 2: Configure Search Filters and Plans
Search Filter
Select whether to display the filter as Smoking or Non-Smoking.
Plans
Select the plans to be linked to the created room type.
If you check "Select all", any newly created plans in the future will be automatically linked to this room type.
 The search filters set in the linked plans will automatically appear in the "Filter" section on the Booking Widget.
The search filters set in the linked plans will automatically appear in the "Filter" section on the Booking Widget.Plan search filters can be edited in Facility Management Screen → Plan → Edit Plan.
Related Articles
How to Create a Widget Form
We will guide you through the process of creating a form to be displayed within the chatbot. From the Facility Management Screen, go to [Chat] → [Widget]. Click on “New Widget” located at the top left. Enter a title in the Widget Name field. Note: ...How to Create a GA4 Measurement ID
Click the located at the bottom left of the screen. Select Data Streams. Select [Web]. Enter the URL of the site you want to measure and the stream name, then select **[Create Stream]**. You will be redirected to the **Data Streams** screen. From ...Copy Plan Details and Create a New Plan
Here is how to create a new plan by copying the contents of an existing one: From the Property Management screen, go to [Reservation Engine Settings] → [Plans]. Click on the plan you want to copy, then click the Copy button located at the bottom of ...tripla Guide
This service enables guests to view the in-room information, which was previously provided via paper or VOD, on their own smartphones. ※To use this service, a contract for tripla Bot and tripla Guide is required. <Transition to CM3.0> Due to new ...Creating and Adding Day-Use Plans
You can create and add new day-use plans here. ⏱ Estimated time: About 10 minutes This feature is not available when using Neppan or Rakutsuu. Where to Set Property Management Screen → Plan Click the Add button to create a new plan. The process for ...