会員情報の登録・インポート・ダウンロード
会員情報の登録
会員情報は会員登録画面でお客様ご自身で登録される以外に、管理画面で個別に追加、またはCSV形式でインポートが可能です。
管理画面で個別に追加する方法
ブランド管理画面ー会員ー追加ボタンをクリックします。
追加ページが表示されます。各項目を入力し保存します。会員IDは入力が無くても保存が可能です。

保存しただけの状態では、登録ステータスが「ユーザー未登録」の状態になります。
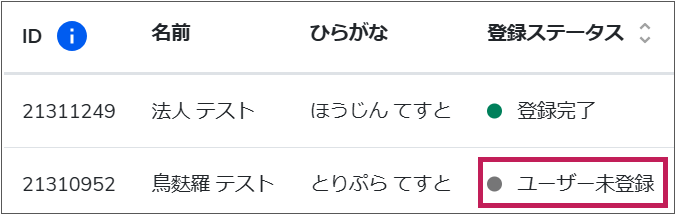
このままだと会員ログインページからログインはできません。下記の手順で登録を完了することで、ログインが可能になります。

管理画面から会員を追加で登録した場合、お客様には会員登録に関するメールが届きません。
このままだと会員ログインページからログインはできません。下記の手順で登録を完了することで、ログインが可能になります。
<登録完了までの手順>
①施設側で会員追加した後、会員に追加した旨とログインする方法を案内する。
②会員追加後に、お客様が会員ログイン画面で「パスワードをお忘れの方」よりパスワードを再設定する。
③再設定したパスワードでログインする。
管理画面で一括でインポートする方法
ブランド管理画面ー会員ーインポートをクリックします。
会員インポート画面に遷移するので、CSVテンプレートをダウンロードします。
以下条件を満たした上で、CSVフォーマットに取り込みたい情報を入力し、アップロードしてください。
会員情報の各項目の入力方法についてはこちらをご参照ください。
会員情報の各項目の入力方法についてはこちらをご参照ください。
・必須フィールド(membership_program, rank_name, email, first_name, last_name)に空欄が無いことをご確認ください。
・新規で会員を作成する場合は、tripla_internal_idを空欄にしてください。
・tripla外で発行されたIDを付与したい場合はmembership_idを指定ください。
・会員情報を更新する場合は、登録済み会員のtripla_internal_id、または、membership_idを指定ください。

会員情報をインポートした場合も、登録したお客様のメールアドレスへの通知は行われません。
個別に追加した場合と同じく、登録完了させる必要があります。
会員情報のダウンロード
ブランド管理画面ー会員ーCSVダウンロードをクリックします。
表示されたポップアップで「ダウンロード」ボタンをクリックすると、ダウンロードができます。
各項目一覧はこちらよりご覧ください。
各項目一覧はこちらよりご覧ください。

・会員CSVのダウンロードはフィルタをかけている場合、最大10,000件まで可能です。フィルタをかけてない場合、上限はありません。
・ダウンロードを行う会員数が1,000件以内の場合は直接CSVとしてダウンロードを行っていただけます。
・1,000件以上10,000件以内のダウンロードはログインを行っているメールアドレスに情報が送信されます。メールに記載されているリンクからCSVとしてダウンロードを行っていただけます。
・10,000件以上のダウンロードはログインを行っているいるメールアドレスに送信される、メールに記載されているリンクからCSVをZIP形式圧縮したファイルとしてダウンロードを行っていただけます。
Related Articles
ポイント履歴のインポート
tripla管理画面以外からのポイント情報を取り込んで管理することができます。 設定する場所 ブランド管理画面ーポイントプログラムーポイント履歴インポートをクリック インポート(取り込み)用のテンプレートのダウンロード CSVテンプレートダウンロード をダウンロードします。 <ダウンロードしたテンプレートのExcelファイル> データ入力 ダウンロードしたCSVファイルに必要事項を入力します。 列 A B C D E F G タイトル transaction_id membership_id ...会員情報のダウンロード項目
タイトル 詳細 tripla_internal_id tripla側で作成した会員ID membership_program 登録している会員プログラム名 membership_id 該当のお客様の会員ID(tripla会員IDとは異なります) rank_name 会員ランク last_name 姓(漢字) first_name 名(漢字) last_name_kana 姓(ひらがな) first_name_kana 名(ひらがな) email メールアドレス email_permission ...チャット一覧ページ
チャットボットで来た問い合わせを一覧で確認したり、CSVダウンロードが可能です。 履歴は4週間前まで確認可能です( それ以前の履歴確認は、問合せフォームにて弊社AIチームまでご依頼ください。) 一覧の場所 施設管理画面ーチャット クリックすると、チャット一覧が表示されます。 検索窓 フリーワードで検索ができます。 モードの選択欄 モードごとに抽出できます。 ステータスの選択欄 ステータスごとに抽出できます。 日付の選択欄 日付や期間を指定して抽出できます。 ...FAQ回答入力
施設管理画面のFAQ回答入力から、チャットボットの回答を編集できます。 常に正確な回答を返すために、時間、料金、サービス内容などを常に最新の状態に保つことが必要となります。 チャットのオペレーター画面の「すべて見る」からも開くことが可能です。 画面の説明 言語設定 各言語のタブです。タブを切り替えると、その言語のFAQを表示します。 表示されるタブは施設管理画面ー管理者設定ー言語設定からON/OFF可能です。 FAQダウンロード 現在管理画面に登録されているFAQをダウンロードできます。 ...共通のポイントへの変換:デジコポイントプログラム
お客様にポイントプログラムをより便利にお使いいただけるようになる機能です。 デジコポイントプログラムを利用することで、お客様は宿泊で溜まったポイントをAmazonギフト券、App Store & i Tunesコード、Google Play ギフトコードなど、他のポイントに交換できるようになります。 ⏱所要時間:デジコポイントプログラムを担当営業またはカスタマーサクセス担当者にお申込みいただき、申込書受領後、3営業日後にご利用開始できます。 ...