予約一覧

予約一覧ページでは、お客様の予約情報の確認や変更、キャンセル、予約確認メールの再送などが可能です。
⏱所要時間:各項目約5分
ブランド管理画面 | 施設管理画面 |
クリックすると、予約一覧ページが表示されます。 ※10,000件を超えるデータは、表示できません。 1ページあたり30件のデータが表示されている場合、333ページまでは表示されますが、334ページ以降は表示できません。 絞り込み条件を使用し表示件数を減らして閲覧して頂くようお願いいたします。 | |
| 予約をクリックすると、詳細を確認できます。 会員での予約の場合は、会員プログラム、会員ランクを確認できます。 また、予約時に使用されたメールアドレスも確認できます。 子供の宿泊予約があった場合は価格詳細部分に年齢・子供の種別IDが表示されます。 TLリンカーンをご利用場合、組織でログインした状態で予約を行うと、TLリンカーンの管理画面の備考欄に「この予約は法人予約です。(法人名)」という形式で表示されます。 |
絞り込み検索
検索窓で絞込み 予約番号・会員ID・お名前・電話番号・メールアドレスを入力し検索することが可能です。 予約を検索する際に、予約時に登録した文字だけでなく、ひらがなやカタカナでの検索も可能です。 こちらの検索は一度行うと条件が保存され、次回以降予約一覧ページを開くと同じ条件で検索がかかった状態の一覧が表示されます。 「フィルター解除」をクリックすると、検索条件を削除できます。 | |
組織で絞込み プルダウンから選択するか、組織名やキーワードを入力し、該当の組織名をクリックすると、その組織の予約を絞り込むことができます。 [すべての組織]をクリックすると、全ての組織の予約を絞り込むことができます。 | |
日付で絞込み 予約日・チェックイン日・チェックアウト日で絞り込むことができます。 月毎に絞込んで検索できますが、4月~7月などカレンダー上に表示されている日にちを跨いでの選択はできません。 | |
予約状態で絞込み 予約完了・キャンセル済のみの予約状態別での検索が可能です。 | |
支払種別で絞込み 事前決済のみ表示・現地決済のみ表示等、支払種別ごとの検索が可能です。 | |
予約経路で絞込み triplaBook・triiplaOTAのみ表示等、予約経路ごとの検索が可能です。 |
予約一覧のダウンロード
特定の条件で絞り込んで、データを抽出することができます。
特定の条件で絞り込んでいる場合、最大10,000件までのダウンロードが可能です。
絞り込んでいない場合は全データがダウンロードされます。
データが1,000件以内の場合は直接CSVとしてダウンロードされ、1,000件以上の場合、ログインを行っているメールアドレスにダウンロードURLが送られます。
10,000件を超える場合はZIP形式でメールが送られます。
条件ごとの検索方法についてはこちらをご利用ください。
予約一覧上の各項目について
一覧上で確認できる項目は下記のとおりです。
予約状態 | 予約完了/キャンセル済の予約状態が表示されます。 |
予約経路 | triplaBook・triplaOTAなどの予約経路が表示されます。 triplaBook:公式サイトからの現地決済の予約 triplaOTA:tripla aiサイトからのすべての予約 triplaBook -> triplaOTA:公式サイトからの事前クレジットカード決済の予約 WBF:ダイナミックパッケージプランとして販売の予約 |
予約日 | 予約した日付が表示されます。 |
施設名 | 予約した施設が表示されます。 |
タイプ | 標準/シークレットモード/未公開/未来の宿泊チケット等プランのタイプが表示されます。 標準 : 下記に該当しないプラン シークレットモード : プランがシークレットモードの予約 未来チケット : 未来チケットの予約 非公開 : プランが非公開設定の予約 |
予約番号 | 予約番号が表示されます。 |
組織 | 組織でログイン後の予約だった場合組織名が表示されます。 |
宿泊者名 | 宿泊者氏名が表示されます。 |
会員プログラム | 会員プログラムでログイン後の予約だった場合会員プログラム名が表示されます。 |
会員ID | 予約者の会員IDが表示されます。 |
会員ランク | 会員プログラムでログイン後の予約だった場合会員ランクが表示されます。 |
Email | 予約時に入力されたEmailアドレスが表示されます。 |
電話番号 | 予約時に入力された電話番号が表示されます。 |
チェックイン | チェックイン日が表示されます。 |
チェックアウト | チェックアウト日が表示されます。 |
泊数 | 泊数が表示されます。 |
人数 | 宿泊人数が表示されます。 |
部屋とプラン | ご予約いただいた部屋とプランが表示されます。 |
会員予約の確認方法
会員ログインをせずにご予約された場合、会員ランクに【-】と表示されます。
会員ログインしてご予約された場合、会員プログラム名や会員ランク名が表示されます。
ランクをお持ちの場合は会員プログラムでログイン後に予約した場合、会員ランクが表示されます。
予約確認メールの再送信
予約確認メールが届いていないお客様・再度送信したいお客様にメールを再送することができます。
メールを再度送信する予約をクリックして予約詳細画面を開き、下部の「確認メールを再送信」をクリックしてください。
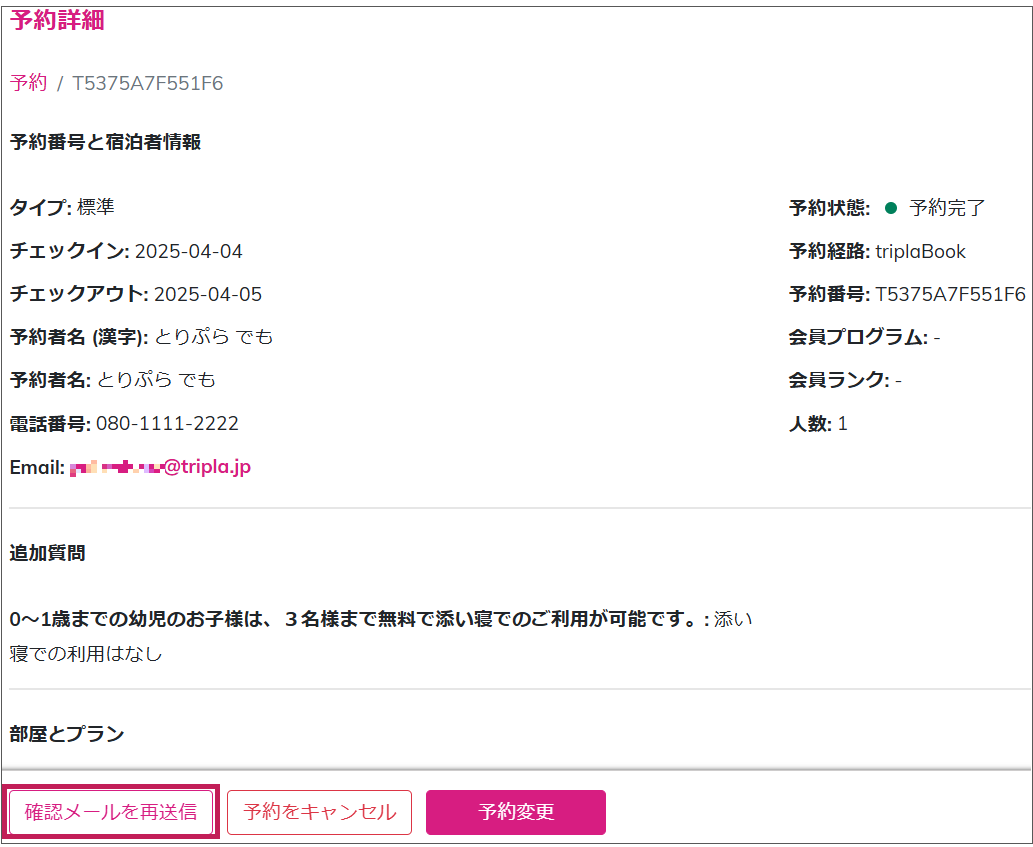

※迷惑メール設定などお客様の受信設定に問題がないかもあわせてご確認ください。
※チェックイン日当日以降や予約がキャンセルされている場合は、表示されません。
※予約後のメールアドレス変更はできかねます。
お客様の別のメールアドレスへ「予約確定メール」をお送りする場合は、 施設様にて再送いただくようお願いいたします。
※予約後のメールアドレス変更はできかねます。
お客様の別のメールアドレスへ「予約確定メール」をお送りする場合は、 施設様にて再送いただくようお願いいたします。
予約のキャンセル
注意点

キャンセル処理期限
請求対象月(チェックアウト日ベース)のご予約に関して、翌月1日の23時59分までに施設様にてキャンセル処理の漏れがないかご確認ください。
例:5月1日~5月31日がチェックアウト日のご予約
→ 6月1日 23時59分までにキャンセル処理可
チェックイン日、チェックアウト日が過ぎていても、請求対象月(チェックアウト日ベース)は翌月1日の23時59分まで、管理画面にてキャンセル・ノーショー処理全般ができます。

請求対象確定後のキャンセル処理は一切不可となっておりますので、処理漏れのないようにご注意ください。
管理画面からのキャンセル処理は、キャンセル情報のみサイトコントローラーへ連携されます。
変更後のキャンセル料はサイトコントローラーへ連携されません。
返金時期について
返金時期については、カード会社により異なるため、お客様ご自身にてカード会社へご確認いただくようお願いいたします。

※クレジットカード事前決済によるホテルブッキング経由でのご予約では、予約確定時にご指定のクレジットカードへ請求が行われます。
無料キャンセル処理
無料キャンセルする予約の予約詳細画面を開き、画面下部の をクリックします。
をクリックします。
ポップアップが出てきたら、キャンセル料の設定を行ってください。
尚、無料キャンセルの設定は、「キャンセル料を無料にする」もしくは
「右記のキャンセル料を適用する」を選択して0円を設定することで可能です。
キャンセル料の設定・備考入力・チェックボックスにチェックを入れるとキャンセルが可能になります。
キャンセル処理を行うとお客様へ下の写真のような予約キャンセルメールが送付されます。


※キャンセル料を変更してのキャンセル処理の場合、サイトコントローラー側へ通知はされません。
管理画面上では下の画像のような表示になります。
ノーショウ処理(キャンセル料無料)
備考欄に「ノーショウのため」と記載し、無料キャンセル処理をします。
※[右記のキャンセル料を適用する]を選択し、0円と金額指定していただいても同じ処理ができます。
サイトコントローラーがTL-リンカーンの場合、備考欄に入力した内容がTL-リンカーン側にも連携されます。
ノーショウ処理(キャンセルポリシーを適用して処理)
[キャンセルポリシー料を適用する]を選択すると、キャンセルポリシーに基づく処理をすることができます。
※キャンセル料を変更してノーショウ処理をする場合は、[右記のキャンセル料を適用する]を選択し、金額指定をしてください。
キャンセル処理を行うと、お客様へキャンセル料の記載された「予約キャンセル」メールが送付されます。

キャンセル済予約のキャンセル料金の変更
キャンセル情報のみサイトコントローラーへ連携されます。
変更後のキャンセル料はサイトコントローラーへ連携されません。
キャンセル済予約の、キャンセル料の変更ボタンを押してください。
下のような画面が出てくるので、変更したい内容を入力してください。
送信ボタンを押すとお客様に下のようなキャンセル料変更メールが送られます。

処理後、キャンセル料の変更通知がお客様にメールで送信されます。
予約変更処理

予約変更期限について
チェックアウト月の「翌月1日の23時59分」まで、施設様の管理画面にて減泊・減室・減員処理が可能です。
請求確定(毎月2日0:00)後の予約変更処理は一切不可となっておりますので、処理漏れのないようにご注意ください。
例:5月1日~5月31日がチェックアウト日のご予約 → 6月1日 23時59分まで変更可
※管理画面から宿泊金額を「0円」に変更可能です。
事前カード決済の予約の場合、変更によって決済がキャンセルされるため、その後金額の変更ができなくなります。(現地決済は変更可能です)

注意事項
管理画面からの変更処理は、tripla Linkを含むサイトコントローラーへ連携されませんので、施設様にて在庫調整をお願いいたします。
また、お客様へ「予約情報更新メール」の通知はされます。
オプション付き予約の場合、料金変更のみ可能です。
※オプション料金の変更はできません。
※減額の最大値は、宿泊料金となります。
予約変更手順
施設管理画面右側の「予約」から予約一覧を開き、変更する予約をクリックして予約詳細を開きます。
予約詳細画面下部の「予約変更」をクリックします。
予約変更処理の可否・条件については下の表をご確認ください。
予約変更処理 | サイトコントローラー上での変更可否 | 表示条件 |
減泊 | 可能 | 2泊以上の予約である事 |
減室 | 可能 | 2部屋以上の予約である事 |
減員 | 不可 ※料金を変更する事でご対応頂く事は可能です。 | |
料金変更(減算) | 可能 | 常に表示 |
増泊 | 不可(※1) | |
増室 | 不可(※1) | |
増員 | 不可(※1) | |
料金変更(増額) | 不可 |

・予約変更ポリシーの設定を[制限なし]でご利用の場合
(手間いらず・TLリンカーンのみ対応)
基本的にお客様ご自身で予約確認メールに添付されたURLからご確認いただける予約確認画面よりご予約の変更が可能です。
※チェックインがお済の場合は変更出来かねます。
※手間いらずをご利用の施設様は、予約した在庫の再利用はできませんが、他の部屋タイプに変更し予約を変更する事が可能です。
TLリンカーンをご利用の施設様は予約した在庫を再利用し予約を変更する事が可能ですが、他の部屋タイプに変更を行う事は出来ません。
・予約変更ポリシーの設定を[制限あり]でご利用の場合、もしくはねっぱん・らく通・サイトコントローラーのご利用がない施設様の場合
別途お客様ご自身でのご予約のお取り直しが必要です。

宿泊税をご利用の施設様で減泊・料金変更を行った場合、利用したポイントを変更金額に基づいて払い戻しが行われます。
・複数日程の場合、ポイントは1泊目から割り当てられ、初日の宿泊料金よりもポイント割引きの金額の方が大きい場合には、ポイント値引きが2日目に適用されます。 そのため、ポイントが適用された宿泊日が減泊対象になっている場合には、その分のポイントがユーザーに返却されます。
・複数部屋利用の場合、部屋の料金によってポイントが按分されています。 そのため、減室の場合には、減室対象となる部屋に利用されているポイントがユーザーに返却されます。
減泊
[予約変更]→[減泊]より宿泊日数を減らす(減泊処理)変更ができます。

※以下の処理はできません。
お客様ご自身にてお取り直しいただくか、宿泊日を変更せず、「料金変更」処理となります。
・中抜けの減泊処理
・ルームレートを変更しての減泊処理
・複数部屋の場合、1室のみの減泊処理
減泊の「次へ」ボタンをクリックします。
変更後の日程(チェックイン日からチェックアウト日) を選択し、[次へ]に進みます。
変更後の日程が反映されます。
変更後の料金が表示されますので必ずご確認ください。
確認して問題がなければ「予約変更の確定」をクリックし、予約変更を確定してください。
減室
[予約変更]→[減室]より減室処理ができます。

※以下の処理はできません。
・同室の人数変更
例:3名1部屋→2名1部屋
*減室に伴う減員は可能です
例: 1室目:2名 2室目:2名 ↓ 1室目キャンセル 2名キャンセルとして、4名から2名への変更
キャンセルする部屋を選択し、「次へ」をクリックします。
変更後の料金が表示されますので必ずご確認ください。問題なければ「予約変更の確定」をクリックします。
「更新」をクリックする変更した内容が確定され、予約情報が更新されます。
料金変更(減算)
[予約変更]→[料金変更]より宿泊料金の減算処理ができます。
減算する金額を入力し、「次へ」に進みます。
・複数部屋の場合部屋ごとに料金変更可能です。
・料金変更は 「変更後の合計金額」 と 「割引額」での変更が可能です。
クーポンを利用している場合は下の画像のようにクーポンの割引額変更も可能です。
※変更後の合計金額ではなく、減額する金額を入力してください。

例:予約に「クーポンコード割引」のみ適用されていて、割引額を¥19,000から¥20,000へ変更したい場合は、 「部屋毎の変更金額」に0と入力し、「部屋毎のクーポン変更金額」に20000を入力します。
triplaサイトコントローラーをご利用の施設様で宿泊税の設定がある場合、宿泊税の変更も可能です。
複数回料金変更(減算)を行った場合
減算を複数回実行すると、最新の料金が設定されます。

例:500円の減算を行ってから1000円の減算を行った場合1000円の減算のみが適応されます。
詳しくは下の画像をご確認ください。
1回目 | 2回目 |

料金変更を複数回行い、決済金額が増額になる場合には、決済エラーが発生して、変更できないことがあります。
例: 1回目の減算が1000円で2回目の減算が500円の場合、2回目の決済金額が1回目よりも増額となります。
別日程への変更
別日程への変更は対応できかねております。
お客様ご自身にてお取り直しいただくようお願いいたします。
復活処理

キャンセルした分の予約は、元に戻すことはできかねます。あらかじめご了承ください。
先のご予約はお取り直しいただくようお願いいたします。
また施設にて誤って料金変更や減泊減室(減員)処理をされた場合は、差額分を現地でご精算ください。
※元の金額に戻すことはできない為、変更金額に誤りがないか必ず確認を行ってから変更の確定をしてください。
お取り直しやご精算が難しい場合は、施設管理画面のチャットボットからご相談ください。
増泊・増員・増室・減員について
増泊・増員・増室・減員については対応できません。
予約変更時にカード決済エラーが発生したときの現地決済への切替方法
管理画面から予約変更時、事前クレジットカード決済の予約件がカードのエラーが発生し変更できない場合、現地決済に変更できるようになりました。
エラーが発生した場合、下記の管理画面注意喚起が表示されます。

「キャンセル」ボタンをクリックすると、予約詳細ページの下部に「現地決済に変更」のボタンが表示されます。
「現地決済に変更」ボタンをクリックすると、下記のような画面が表示され、「変更して払い戻す」ボタンをクリックすると、支払い方法が現地決済に変更となり、予約の変更もできるようになります。

※事前クレジットカード決済は取消されますので、宿泊料金は現地で支払いしていただく必要がございます。
※お客様にも支払方法が現地決済になっている詳細がメールで通知されます。

・カード事前決済から現地決済に変更した場合、現地決済である情報がサイトコントローラー側に通知されないので、ご注意ください。
・必要に応じて、サイトコントローラーやPMSのデータの更新をお願いします。(例:決済方法を「カード決済」から「現地決済」へ変更)
・現地決済で料金を徴収できる場合には、弊社へのご連絡は不要です。
予約変更時のポイント処理について

ポイントプログラムをご利用の施設様
・管理画面から予約変更を行うと付与されるポイントは実際にユーザーに付与される前であれば、自動的にポイントが変更されます。
※既にポイントがユーザーに付与されている場合には、予約変更が完了した際に、注意書きが表示されます。
※管理画面でチェックアウト日を変更した場合でも、ポイントの有効開始/有効期限は、変更されません。
※ポイント付与されるのはチェックアウト後なので、予約変更時点ではポイントの減算は行えません。
※予約完了メールからお客様ご自身で予約変更をした際は付与されるポイントも変更されます。
予約変更時の決済の流れ
クレジットカード決済は全て即時決済(予約時)で決済処理がされます。
予約変更時は、再決済の処理が走ると同時に元金額の取消処理がされます。
返金時期はカード会社によって異なり、弊社ではわかりかねる為、 お客様ご自身にてカード会社へご確認頂くようお願い申し上げます。
※お客様側からの予約変更、管理画面からの予約変更いずれも決済の流れは同じです。

例:2泊:10,000円 → 1泊:5,000円へ予約変更の場合
5,000円を再決済し、同時に予約時の元金額:10.000円を取消
予約の注意メッセージの削除
予約確認画面に表示される注意メッセージの削除方法をご案内いたします。
下の画像のように表示されている注意文の削除を行います。

予約一覧から該当の予約を選択します。

削除したい注意メッセージの右側に表示されている![]() を選択し削除します。
を選択し削除します。
注意点
・お客様側で予約変更する際、減泊・減室の場合は予約時の料金が適用になりますが、その他の変更の場合は、変更時の料金が適用になります。
・管理画面で予約変更(料金変更(減算)、減室、減泊)を行うとお客様画面での予約変更が一切行えなくなります。

管理画面で予約変更を行った際のメール通知にも変更ができない旨記載されます。
予約変更ポリシー をご利用いただくことで、お客様ご自身での予約変更が可能になります。
お客様の予約確定画面より、予約変更をしていただくようご案内ください。
Related Articles
tripla Link - 予約一覧
概要 このマニュアルでは、Tripla Linkの「予約一覧」機能を使用して予約を検索、インポート、およびエラーマッピングを処理する方法について説明します。これにより、効率的に予約を管理し、エラーを迅速に解決することができます。 ① 検索条件による予約検索 予約リストから予約を検索する際の操作方法について説明します: 予約名で検索:ゲスト名を「お客様のお名前」の空欄に入力し、「検索」をクリックします。 ...予約一覧のCSVファイル項目
CSVファイル項目は以下が追加されています。 ※best_rate* と promotion* の割引額は税込です。 id tripla 予約 ID created_at 予約日 facility_name 施設名 reservation_no 予約番号 status 予約ステータス booking_name 宿泊者名 email 宿泊者メールアドレス organization_name 組織名(法人名) membership_program メンバーシッププログラム名 ※未ログイン時は空白 ...お客様画面でのキャンセル
ここでは、ユーザーが宿泊予約をキャンセルする際の手順をご案内します。 予約確定メールよりキャンセル 予約確定時にお送りしているメールから。予約の確認/変更/キャンセルを行えるURLを開いてください。 予約確認画面の左下にある予約を[キャンセルする]を選択してください。 予約のキャンセル確認画面が表示されます。 キャンセルポリシーに従ってキャンセル料が表示されます。 キャンセル理由を選択し、「この予約のキャンセル」を選択してください。 キャンセルが確定すると下のような画面が表示されます。 ...法人会員プログラム
法人(組織)会員プログラムを使うことで、法人契約をした企業が専用ページで予約することができるようになります。 法人(組織)の追加方法はこちらよりご覧ください。 ⏱所要時間:約30分 個人の会員プログラムとの違い 企業向けのクローズドサイトでの販売ができる。 法人向け割引や法人限定プランの設定ができる。 1.法人会員プログラムを作成する ブランド管理画面から会員プログラムを開きます。 「追加」ボタンを押して新しい会員プログラムを作成します。 「会員プログラム」の有効ボタンにチェックをつけます。 ...宿泊プランの作成・追加
こちらでは、宿泊プランの新規作成・追加ができます。日帰りプラン(デイユース)の作成・追加はこちらのマニュアルをご覧ください。 ⏱所要時間:約10分 サイトコントローラーがTLリンカーンの場合は、最初にページ下部の「TLリンカーンをご利用のお客様へ」をご確認ください。 設定する場所 施設管理画面ープラン 追加ボタンから作成できます。 プランコード 1プラン=1コードです。※作成後の変更は出来ません。 ここで入力したコードはデータの特定のために利用されるので、固有のコードを設定してください。 ...