tripla管理画面へのログイン
初回ログイン
新規法人様の場合
今回、初めてtriplaをご利用される新しく契約いただいた法人様の場合、ご契約後、下記いずれかのメールアドレス宛てにメールが届きます。
・お申込書に記載のメールアドレス
・施設様指定のメールアドレス
メール内の「パスワードを設定する」をより、パスワード変更しログインを行ってください。

有効期限は24時間です。

新しい管理画面(CM3.0)と旧管理画面(CM2.0)のパスワードについて
新しい管理画面(CM3.0)と、旧管理画面(CM2.0)ではパスワードが連動されません。
そのため、どちらかでパスワードを変更すると、もう一方は同じパスワードでログインできなくなります。
例)新しい管理画面でパスワードを変更した場合
新しい管理画面のパスワード:変更後のパスワード
旧管理画面のパスワード:変更前のパスワード
例)新しい管理画面でパスワードを変更した場合
新しい管理画面のパスワード:変更後のパスワード
旧管理画面のパスワード:変更前のパスワード
同じtriplaの管理画面で、新しい管理画面と、旧管理画面で、パスワードが2つ設定されることになります。
ログインできない場合は、パスワード再設定でログインをお試しください。
新しい管理画面のURL:https://sso.tripla.ai/
旧管理画面のURL:https://cm.tripla.ai/
新しい管理画面へのログイン方法について、詳しくはこちらよりご覧ください。
ログインできない場合は、パスワード再設定でログインをお試しください。
新しい管理画面のURL:https://sso.tripla.ai/
旧管理画面のURL:https://cm.tripla.ai/
新しい管理画面へのログイン方法について、詳しくはこちらよりご覧ください。
既存法人様の場合
既にtriplaをご契約中の法人様が、新規施設開業や、新しくtripla Bookを利用する施設を追加された場合は、
御社内で「ブランド権限」をお持ちの管理者様に、新たに権限を発行いただくことでログインが可能となります。
御社内で「ブランド権限」をお持ちの管理者様に、新たに権限を発行いただくことでログインが可能となります。
権限発行の手順はこちら:https://docs.tripla.jp/humanoid-icon/konsheruju
メールアドレスをお忘れの場合
大変お手数をお掛けいたしますが、ログイン画面右下のチャットよりお問い合わせください。
パスワードをお忘れの場合
ログイン画面の下部にある「パスワードを忘れた場合?」という文字をクリックしてください。
下記の画像の画面が表示されるので、ログインに使用しているメールアドレスを入力して「次へ」をクリックし、届いたメールからパスワードの再設定を行ってください。
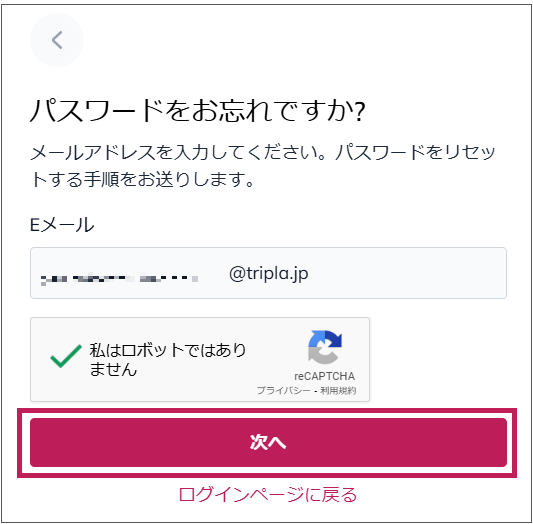

有効期限は24時間です。
既に一度ログインしたことがある場合は、「パスワードを忘れた場合?」から再度お試しください。
一度もログインしたことがない場合は、弊社までお問合せください。
既に一度ログインしたことがある場合は、「パスワードを忘れた場合?」から再度お試しください。
一度もログインしたことがない場合は、弊社までお問合せください。
ログインできない場合
メールアドレス・パスワードを入れても「続けるには、ログインまたは登録(サインアップ)が必要です」と表示される場合は以下をお試しください。
パスワードの更新
パスワードは90日ごとに更新する必要があります。
パスワードの有効期限が近付くと、
【tripla株式会社】tripla管理画面のパスワードの有効期限についてのお知らせの案内メールが送信されます。
管理画面右上の を選択し、アカウント管理からパスワード変更を開き、ご変更ください。
を選択し、アカウント管理からパスワード変更を開き、ご変更ください。
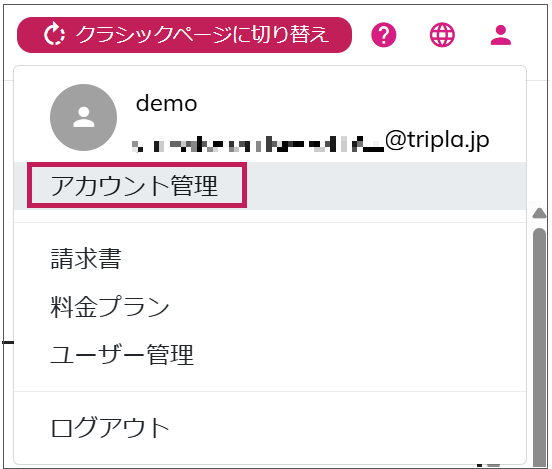
管理画面右上の
パスワードの有効期限が切れると、以下の画面が表示されます。
小文字・大文字それぞれ一文字ずつ入れ、8文字以上で設定してください。 ※以前使用したパスワードは、使用できません。

小文字・大文字それぞれ一文字ずつ入れ、8文字以上で設定してください。 ※以前使用したパスワードは、使用できません。

OTPコード
ログイン画面にOTPの入力フィールドが表示されていますが、2要素認証を設定していない場合は、OTP欄には何も入力せずemail/passのみでのログインが可能です。
Related Articles
チャットボットへのメール回答
お客様からチャットでお問い合わせがあったことを、 施設様がお知らせとしてメールで受信できる機能について、ご案内します。 メール返信機能 チャットメッセージにおいて、特定のFAQに紐づけて、 triplaオペレーターではなく、施設様から直接お客様(ユーザー)へメール回答を行えるよう、設定を行う事が可能です。 ベーシックなメール受信までの流れ ...旧マニュアルと新マニュアルの対照表
旧マニュアルと新しいマニュアルのURLの対照表は下記の通りです。 タイトル 旧マニュアルページ 新マニュアルページ tripla 管理画面ヘルプページ https://docs.tripla.jp/ https://tripla.zohodesk.jp/portal/ja/kb/articles/help-page 新機能追加のご案内 https://docs.tripla.jp/new-function ...