Creating and Adding a Stay Plan

You can create and add new stay plans here.
For creating and adding day-use plans, please refer to [this manual].
⏱Estimated time: About 10 minutes

If your site controller is TL-Lincoln, please check the “For Customers Using TL-Lincoln” section at the bottom of the page first.
Where to Set
Property Management Screen → Plan
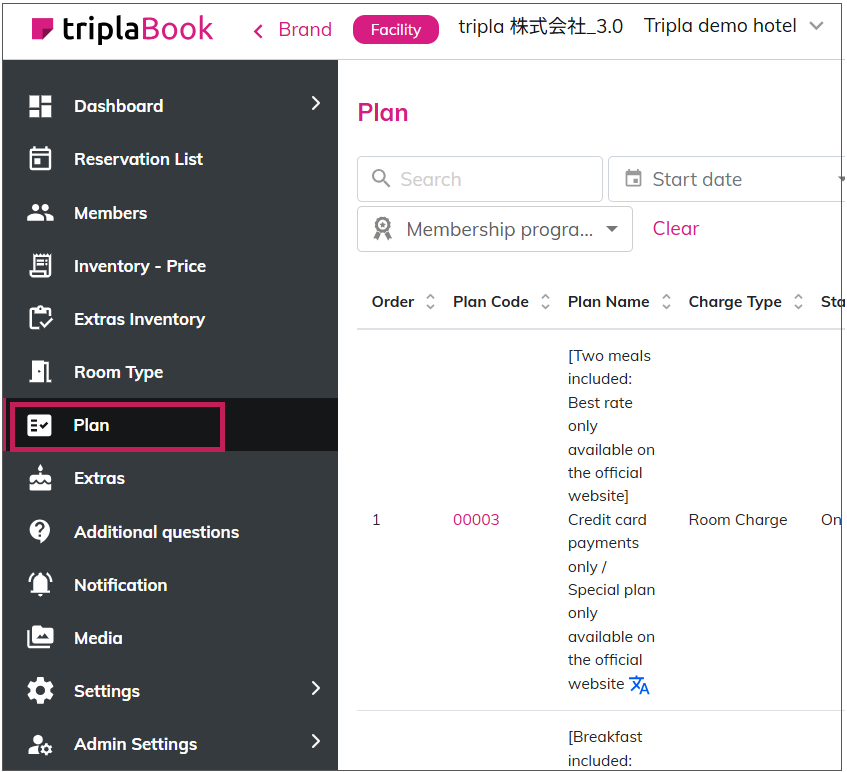
Click the Add button to create a new plan.

Click the Add button to create a new plan.
Plan Code
One plan = one unique code.※Cannot be changed after creation.
The code entered here is used to identify the plan data, so please use a unique value.

This code also appears in the URL shown at the bottom of the plan creation screen.

The code entered here is used to identify the plan data, so please use a unique value.
Plan codes also appear on the plan detail screen. You can use a mix of letters and numbers.
Example: Standard10amcheckinThis code also appears in the URL shown at the bottom of the plan creation screen.
Plan Name and Plan Description
Enter the plan name and description.
Plan Edit Screen | Stay Plan Search Screen (Booking Widget) |
Click "More details" to display the full text. |
Plan name and description can be translated.
Clicking the “Translate from main language” button will automatically generate translations.
Note: This will overwrite any existing translations.
The plan description text allows font formatting and hyperlink insertion.
See [this guide] for more about the editor.
You can also add options to the plan.
Search Filters
You can set filter conditions (e.g., Smoking/Non-Smoking, With Breakfast/With Two Meals) shown in the Stay Plan Search Screen (Booking Widget).
For plans without meals, select No meal.
For meal-included plans, select the appropriate meal.
Adding Search Filters
You can add filters beyond the default ones.
Where to Set
Brand Management Screen → Settings → Booking Engine → Search Filters
Click No category to move to the filter settings screen.

You cannot increase the number of categories.
Click Add filter to add a new search filter.
Set the Filter name and Filter type, and save it with the Category as "No Category."

Once a search filter is created, it cannot be deleted.
Created filters can be used in both plan and room type settings.
Search Filter
If a plan includes breakfast and you set both the filter and the meal type to “Breakfast”:
Plan Edit Screen | Stay Plan Search Screen (Booking Widget) |
Wi-Fi
You can choose whether Wi-Fi is Unavailable, Free, or Paid.
Plan Edit Screen | Stay Plan Search Screen (Booking Widget) |
Sales situation and pricing
Secret mode
If checked, the plan will not appear in search results. It will only be accessible via its direct URL.
You can find the URL at the bottom of the plan edit screen under “Search URL.”
Voucher
If checked, the plan will not appear in the normal booking flow.
It will only be accessible via a special URL for “Voucher”

Once checked and saved, this setting cannot be undone.

To use this function, the price for the plan must be the same for all dates, regardless of period or day of the week. If not set correctly, it may cause unexpected issues.
Exclusive for Official Website
If checked, the plan will not be displayed on tripla.ai and will be shown only on the official website.
If not checked, the plan will be displayed on both tripla.ai and the official website.
Plan Options by languages
You can choose: All languages / japanese / Foreign languages

How to separate plans by language
If all Japanese plans are shown in all languages, foreign users may find it confusing due to the large number of plans, leading to abandonment.
Please configure the appropriate languages for each plan accordingly.
Availability of sales
You can set the sales status of the plan.
By default, only "On Sale" plans are shown in the plan list.
To display “Closed” or “Archived” plans, select those statuses and search.
Plans cannot be deleted.
If you're not using TL-Lincoln, you can change archived plans back to "On Sale" or "Closed."
When changing from archived to another status, a warning message will appear as shown in the image below.
For facilities using TL-Lincoln, the plan status must be set to “Closed” in TL-Lincoln in order to archive it.
Offer period
Set the period when customers can check in.
Posting period
Set the period during which the plan is visible (viewable).

By combining Stay Period and Display Period, you can manage time-limited plans.
Example 1: Christmas-only plan, accepting bookings only up to one week before
Stay Period: 2025-12-24 to 2025-12-25
Display Period: Until 2025-12-17
→ After Dec. 18, the plan will not appear on the booking screen.
Stay Period: 2025-12-24 to 2025-12-25
Display Period: Until 2025-12-17
→ After Dec. 18, the plan will not appear on the booking screen.
Example 2: Plan displayed from Nov. 1, bookings accepted from Dec. 1
Stay Period: 2025-12-24 to 2025-12-25
Display Period: 2025-11-01 to 2025-12-17
Reservation Start Date: 2025-12-01
Stay Period: 2025-12-24 to 2025-12-25
Display Period: 2025-11-01 to 2025-12-17
Reservation Start Date: 2025-12-01
→ Displayed in November, but bookings open from December.
Posting start date
Set how many days and what time before check-in the plan becomes available.
Examples:
Same-day only plan: 0 days before at 0:00
Last-minute discount: 1 day before at 0:00
Same-day only plan: 0 days before at 0:00
Last-minute discount: 1 day before at 0:00

Posting start date is affected by the closing date setting.
Set a value equal to or greater than the closing date.
If on the same day, the time must be earlier than the closing time.

Posting start date only applies if today is within the display period.
Even if today's date matches the setting, it won’t show if outside the display period.
Also, plans with a publish start date set will not appear in date-unspecified searches.
Reservation start date
Set when bookings for the plan can start.
 Not available when using TL-Lincoln.
Not available when using TL-Lincoln.Booking deadline
In tripla, this refers to the time when bookings are closed (plan sales stop on the website).
If not specified, the default is 0:00 on the day of stay.

Allow bookings past 24:00 (midnight)
Only available if using site controller TEMAIRAZU.
If using TL-Lincoln, settings from TL-Lincoln are synced—modifications cannot be made from tripla.
Useful for last-minute travelers arriving late at night (e.g., after missing the last train).
Reservations made between 0:00–10:00 can still allow check-in.
To allow post-24:00 cutoffs, you must configure this in:
Settings → Booking Engine → Hotel Settings → Plan
Settings → Booking Engine → Hotel Settings → Plan
→ Turn on “Enable to set over 24:00”
This makes the previous day selectable in the calendar on the Booking Widget.
Once enabled, in Plan Details , you can set the closing to "-1 day."
Pricing structure
Specify whether the pricing type for the plan is Head Count Charge or Room Charge.
If set to Room Charge, the same rate applies regardless of the number of guests.

Once a plan has been created, do not change the rate type.
Changing it may cause pricing to display incorrectly.
Kids Rate
Select the Kids rate you wish to apply to this plan.
The dropdown options are based on the Kids settings configured in:
Settings → Booking Engine → Kids Settings
You can also select “Kids not allowed.”
Examples;
Plan Edit Screen | Kids Settings |
Minimum and Maximum nights
You can set the minimum and maximum number of nights guests can book for this plan.
If left unset, the default is 1–30 nights.
Maximum Stay by Site Controller:
| Site Controller | Max Nights |
| TL-Lincoln | 99nights (Search limited to 31) If in TL-Lincoln settings over 31 Nights,in Booking Widgets limited to 31) |
| TEMAIRAZU | 99 nights (Data limitations may prevent booking multiple rooms for stays over 31 nights) |
| Neppan | 31nights |
| Rakutsuu | 99nights |

Since tripla retrieves data from TL-Lincoln, changes made in the tripla admin panel will be overwritten during sync.
There may be a time lag of up to 36 hours after making changes in TL-Lincoln before they are reflected in tripla.
To address this, editing is allowed directly on tripla.
This allows you to set the minimum and maximum stay duration without delay.
However, any values different from TL-Lincoln will be overwritten upon the next sync.
Syncing is not done through the “Sync” button—updates begin automatically from 5 AM.
Changes made before 24:00 the previous day will generally reflect by the next morning.
Payment type setting
Set the accepted payment methods for the plan.
You can enable credit card prepayment. Go to: Settings → Booking Engine → Hotel Settings → Plan → Payment type Settings → Set to "Credit card payment" | |
Enable on-site payment by setting:Settings → Booking Engine → Hotel Settings → Plan → Payment type Settings → "On-site Payment" |
Deferred payment(For organizations)
This is available only to properties using TEMAIRAZU, TL-Lincoln, or Rakutsuu.
If the property uses a dynamic package, “Dynamic Package” will appear under sales settings.
For these plans, “Tour Company Payment” is automatically selected.

Regarding "Payment type setting" in SettingsーBooking EngineーHotel SettingsーPlan
If “Credit card payment” cannot be saved, it may be because this setting is not turned ON.
Please go to the payment settings screen and enable it.

You can also require credit card pre-registration for on-site payment plans as a no-show prevention measure.
If “Credit Card payment” is selected, the non-refundable cancellation policy becomes available.
※ Once set as non-refundable, it cannot be changed after bookings begin.
Cancellation policy
Select the cancellation policy to apply to the plan.
Plan photos
Select or upload images to display with this plan from the "Media".
You can also link to a room type that was pre-configured in the room type management screen.

Images set in TL-Lincoln will not sync to tripla.
Please upload images manually in the tripla admin panel.
Select room type
Check the room types that this plan should be available for.
Target users
You can limit who can book this plan: All users or Select membership program.
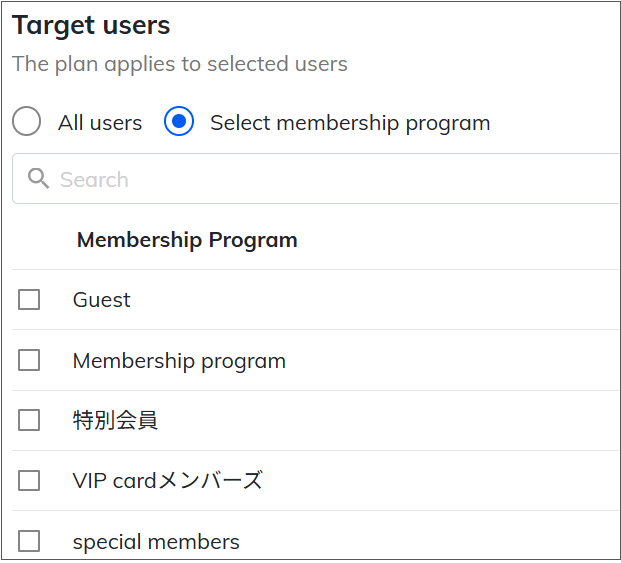
If you select a membership program, and organizations are configured within it, you can also select the organization.
Membership programs are managed in:
Brand Management Screen → Members → Membership Program

If both member rank and organization are set, the plan will be visible to users who match both conditions.
When logging in via an organization, the user is treated as the default rank of that program.
If you want to limit the plan to an organization, be sure to deselect the default rank.
Otherwise, the plan will also be visible to other organizations using the same program.
Target Optional Extra
You can select standard options to be automatically added to the optional purchase page for customers booking this plan.

If using TL-Lincoln, these cannot be edited—view only.
Search URL
This is the plan’s direct URL.
You can use it in chatbot messages or email newsletters (e.g., tripla Connect), and the reservation widget will launch showing this plan’s results.
Tags
You can assign management-only tags to a plan.
These tags are not visible to customers, but can be used to filter/search in:
・Plan List
・Reservation List
You can register both existing and new tags by typing and pressing Enter.
Plan Edit Screen | Reservation Lits |
Use tags to identify specific plans and filter them in the reservation list. |
For Customers Using TL-Lincoln
If you are using TL-Lincoln, you need to create plans in TL-Lincoln first, then perform a sync with tripla.
Since the [Add] button will not appear on the plan screen, you cannot create plans using the method described in this manual.
Instead, a button labeled [Sync with TL-Lincoln] will be shown, as in the image below.
After creating the plan in TL-Lincoln, please sync it from the tripla admin panel.
※ The publish setting for the plan will only appear if [Sync new plans as unpublished] is checked.
Before unchecking it, please change the publish status of all plans to “Make this plan public.”
※ If price management is enabled, you will be able to configure the stay period and child rate settings.
※ The booking start date and Booking deadline settings are not available.
※ The plan code setting is also unavailable.
Secret Mode is available. After creating the plan in TL-Lincoln and syncing it, enable Secret Mode in tripla.
If the plan is unpublished, it will not be displayed.
The display URL appears as the second-to-last item when you scroll down the screen.
About Plan Sales Status
For properties using TL-Lincoln, plan information is synchronized.
Therefore, plans can only be archived in tripla when their status is set to “Closed” in TL-Lincoln.
Related Articles
Creating and Adding Day-Use Plans
You can create and add new day-use plans here. ⏱ Estimated time: About 10 minutes This feature is not available when using Neppan or Rakutsuu. Where to Set Property Management Screen → Plan Click the Add button to create a new plan. The process for ...Copy Plan Details and Create a New Plan
Here is how to create a new plan by copying the contents of an existing one: From the Property Management screen, go to [Reservation Engine Settings] → [Plans]. Click on the plan you want to copy, then click the Copy button located at the bottom of ...Creating and Editing Additional Questions
This feature allows you to set questions you want to confirm with customers in advance. For information about the “Notification” feature, please refer here.⏱Estimated time: About 5 minutes. Purpose:To streamline communication with customers by having ...Plan Detail Modification
Here is how to modify the details of a plan: From the Property Management screen, go to [Reservation Engine Settings] → [Plans]. Click on the plan you want to edit to open the editing screen. For plans that have already been created, a [Display URL] ...Create or add room types
Here, you can configure the capacity, facilities, and other settings for each room type displayed in the "Room Information" section of the booking widget when customers search for accommodation plans. ⏱Estimated time required: About 5 minutes If your ...